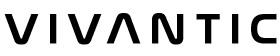Estas son una serie de características y nuevas funciones de windows 11 que debes conocer. Con las nuevas actualizaciones de windows 11, van incursionando herramientas y funciones que harán más útil el uso de tu PC con windows 11.
Para complementar la instalación de windows 11 en tu ordenador, puedes mirar este top de los mejores programas para windows 11.
Copiar y pegas más rápido
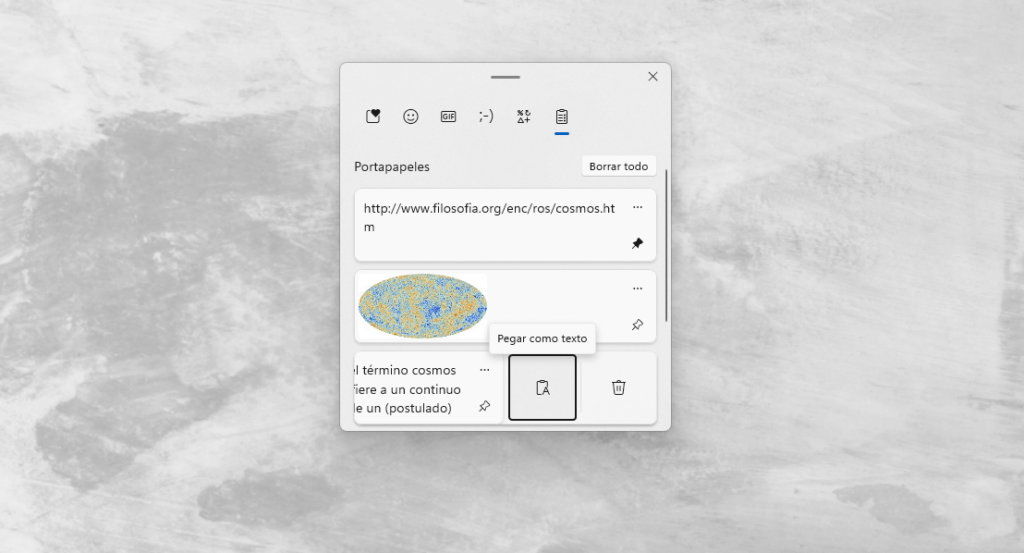
En lugar de usar el atajo de teclado Ctrl + C y Ctrl + V para copiar y pegar cada elemento, presiona Ctrl + C primero con todos los elementos que quieres copiar y luego Windows + V parra ir seleccionando y pegando los elementos (Texto, enlaces, imágenes) desde el portapapeles de Windows.
- Ctrl + C y Windows + V
Añadir tus carpetas favoritas el menú Inicio
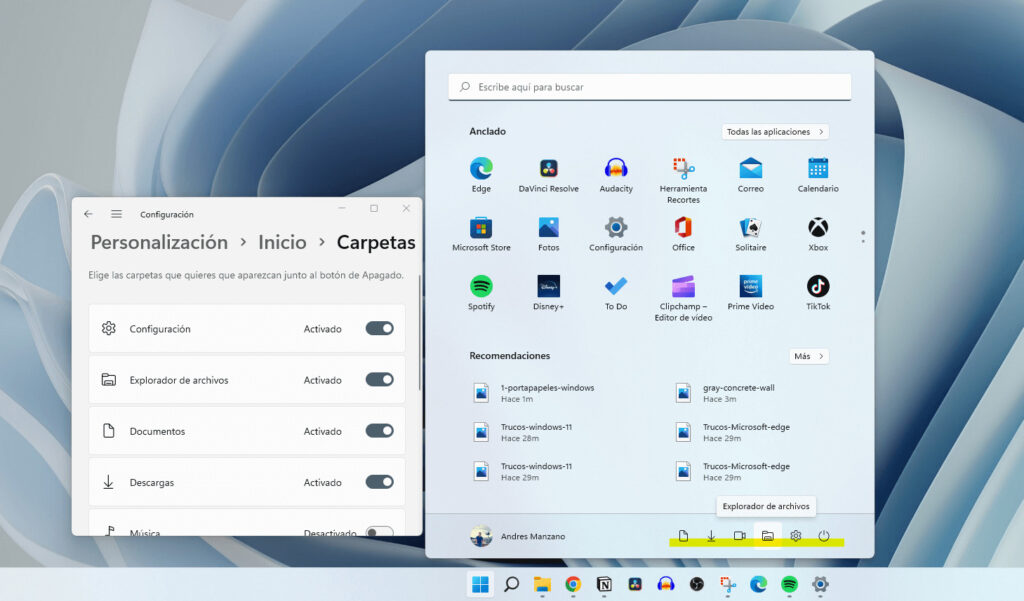
Windows 11 te permite anclar en un apartado especial tus carpetas favoritas de la siguiente forma:
- Presiona el atajo de teclado Windows + i
- Ingresa en la sección de personalización – pulsa en «inicio«.
- En la sección carpetas, activa las carpetas que quieres añadir como atajo el menú inicio.
Nota: La carpeta de red te permite acceder a los equipos conectados en tu red y la carpeta personal es la carpeta de usuario.
Convertir imágenes a PDF sin programas
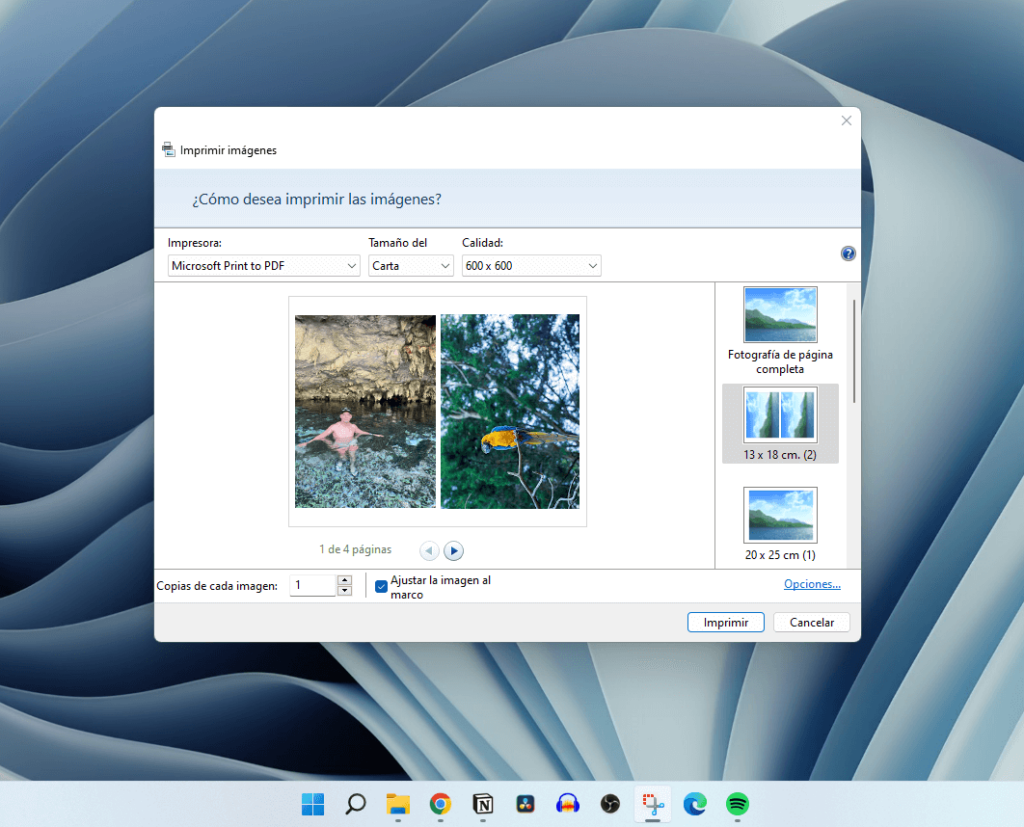
Usa la función de imprimir para convertir una o varias imágenes en un documento de PDF.
- Selecciona las imágenes que quieres convertir.
- Haz un clic derecho y elige «imprimir«.
- En impresora, selecciona «Microsoft Print to PDF» – ajusta el tamaño de la hoja y la calidad.
- En la parte derecha de la verana de impresión, elige un diseño si quieres crear un Collage.
- Pulsa en el botón imprimir y dale un nombre al documento.
Crear un atajo para cualquier carpeta
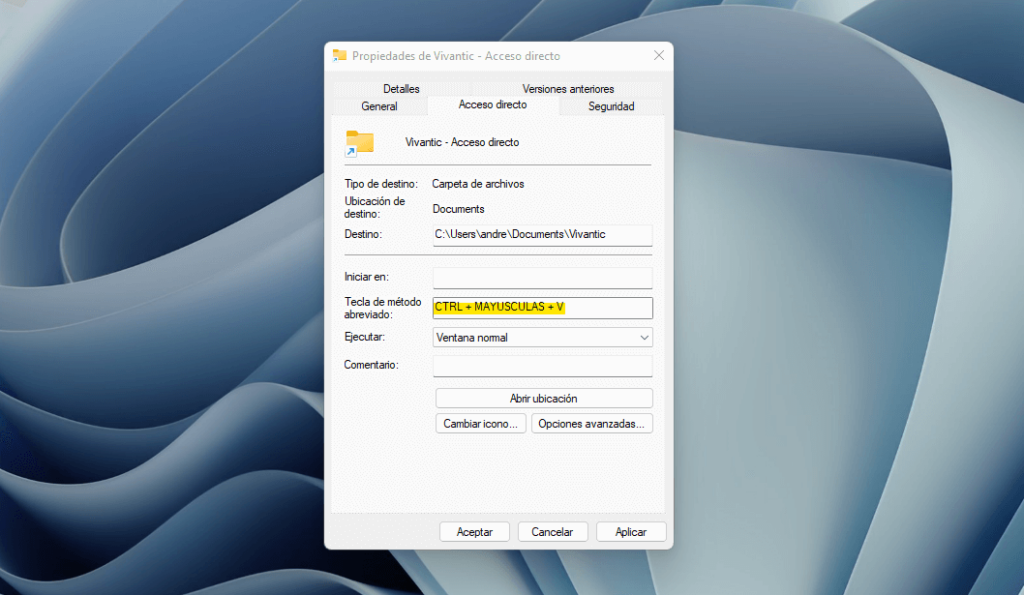
Si tienes una carpeta que abres frecuentemente en tu trabajo o estudio, puedes crearle un atajo de acceso rápido.
- Haz un clic derecho sobre la carpeta favorita – Pulsa en «mostrar más opciones» – En «Enviar a» – elige «(Escritorio) crear acceso directo».
- Haz un clic derecho sobre el acceso directo que acabas de crear y pulsa en propiedades.
- En la pestaña «acceso directo«, ve donde dice «tecla de método abreviado» y aquí establece una combinación de teclas para abrir esta carpeta.
Ejecutar la herramienta de eliminación software malintencionado
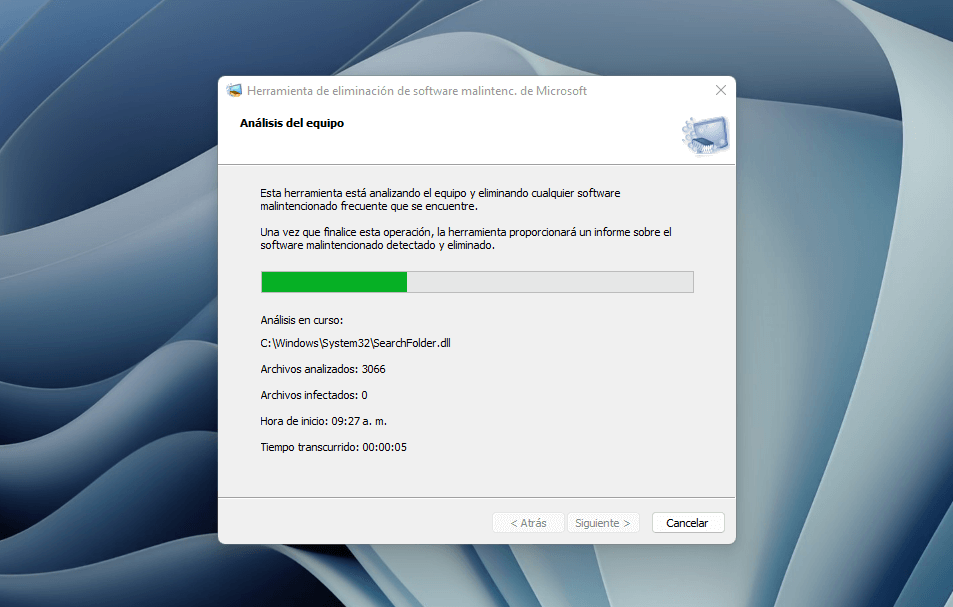
Presiona el atajo de teclado Windows + R y en el cuadro ejecutar, escribe mrt. Pulsa en continuar y elige «análisis rápido».
Windows ejecutara la herramienta de eliminación software malintencionado en tu PC en busca de amenazas potenciales.
Usar el Dictado con puntuación automática
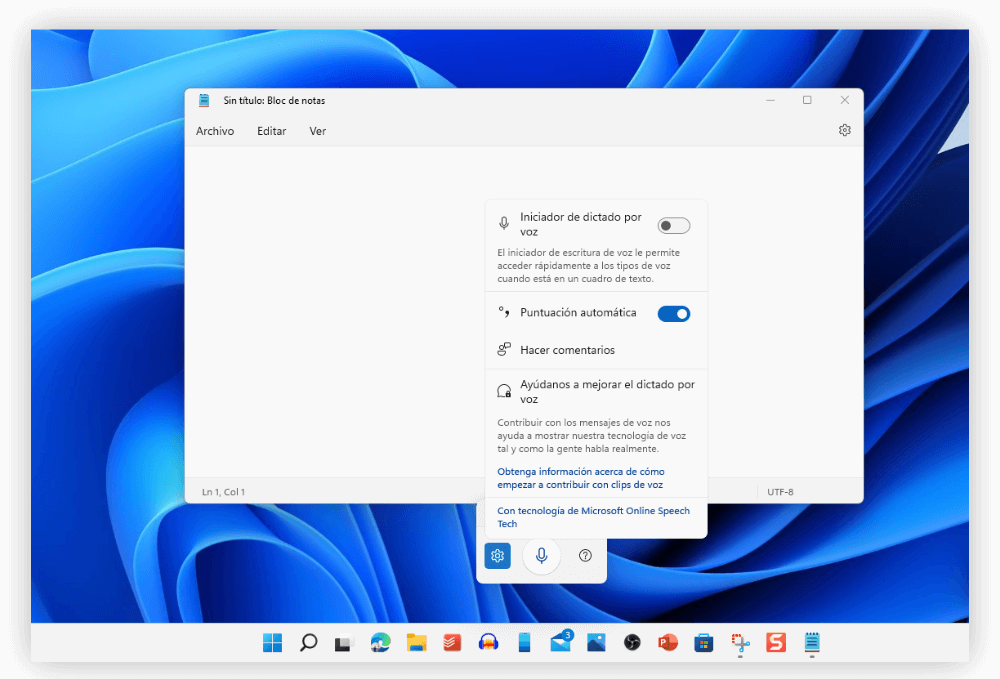
En la versión anterior, windows 10 te permitía hacer un dictado, pero no incluía la puntuación.
Para probar esta función, abre cualquier aplicación de texto y presiona el atajo de teclado: Tecla Windows + H. Esto abre una Herramienta de dictado. Haz clic en el icono de engranaje para ir la configuración y activa la nueva función de “auto puntuación”.
Por último haga clic en lugar donde va a empezar a escribir, presiona el icono de micrófono para empezar a escuchar tu dictado.
Activar los Múltiples Escritorios con personalización
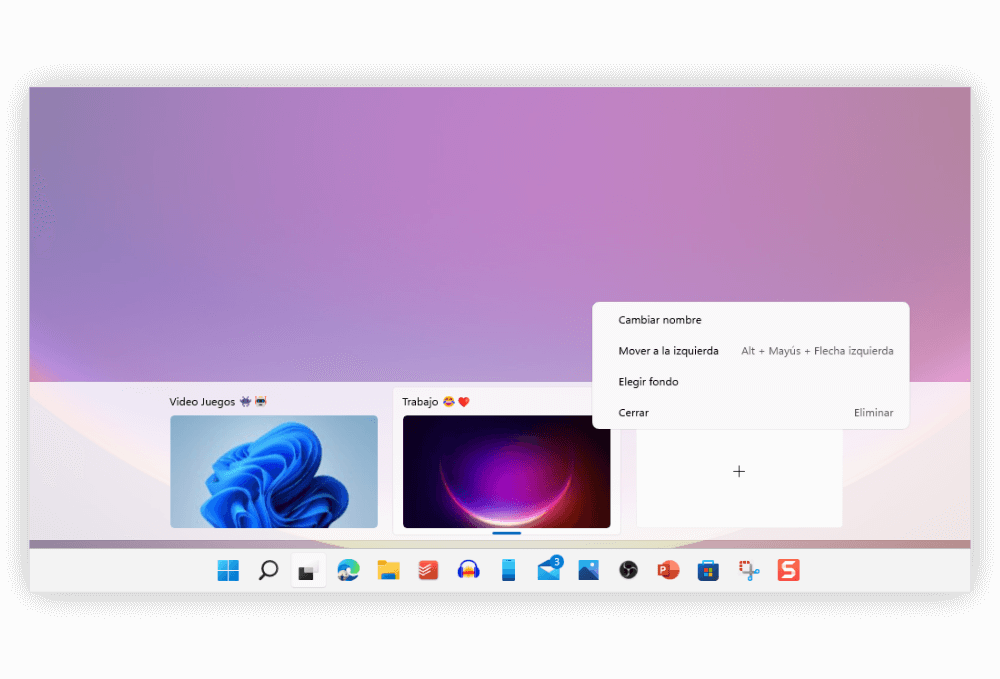
En la barra de tareas hay un icono para sus escritorios virtuales. Cuando pasas el cursor sobre el icono, te muestras los escritorios creados y un botón + para crear un nuevo escritorio.
Al hacer un clic derecho en uno de los escritorios, puedes personalizarlo. Esto es algo que no se podía hacer en windows 10. Puedes cambiar el nombre y añadir unos emojis presionando el atajo de teclado: “Tecla windows + ;” para insertar un emoji.
También puedes elegir un fondo diferente para cada escritorio y cambiar la posición para moverlo hacia la derecha o izquierda.
Para navegar o pasar de un escritorio a otro, usa el atajo de teclado: Ctrl + Tecla windows + Flechas de izquierda y derecha.
Gestionar las ventanas con Windows Snapping
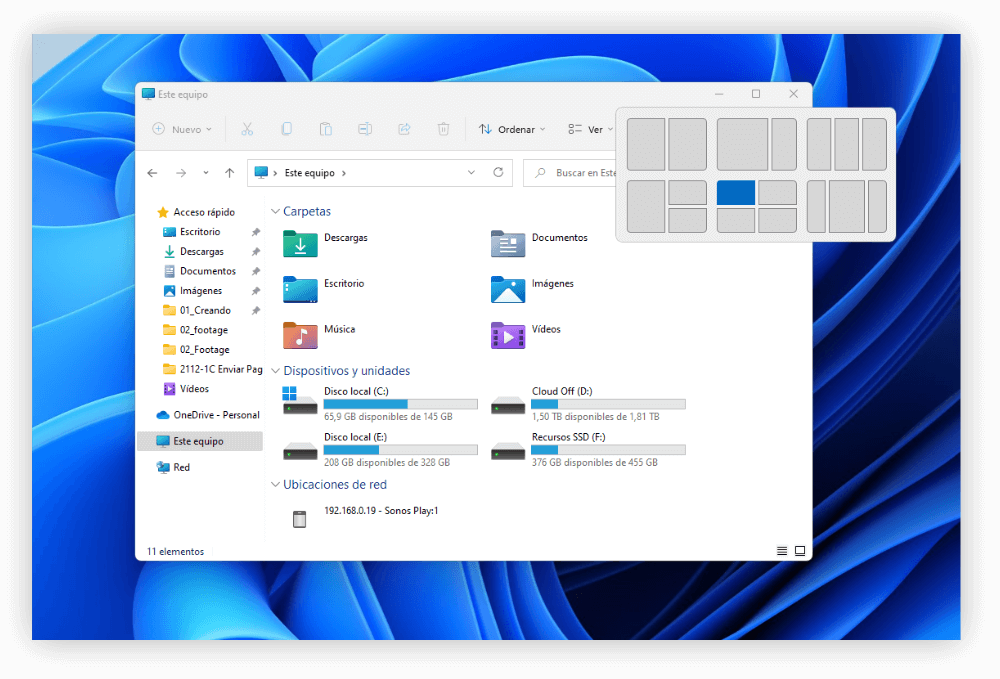
Al Pasar el cursor de Mouse sobre el icono de maximizar una ventana, obtienes nuevas sugerencias de ajuste. Son sugerencias para posicionar la ventana en una parte de la pantalla.
Son 6 posibles ajustes de ventanas. Al posicionar el cursor sobre uno de los ajustes, se cambia a color azul para ubicar en ese punto la ventana actual. Puedes combinar con 2 o 3 ventanas.
Para llevar esta función a un siguiente nivel, descarga la aplicación de Microsoft llamada: Power toys (para windows 10 y 11). Power toys te permite crear tu propio diseño de cuadrícula con la cantidad de ventanas que desees.
Agrupar varias ventanas por programa

Esta función está relacionada con los snapping. Cuando tienes varias ventanas del navegador distribuidas en la pantalla con snapping. Windows guarda ese grupo el icono de la aplicación. Solo debes pasar el cursor sobre el icono del programa y verás una ventana llamada Grupo |….. y las demás ventanas individuales.
Cuando haces clic en el grupo, windows restaura todo el grupo nuevamente en la pantalla.
Editar el panel de los Widgets de Windows 11
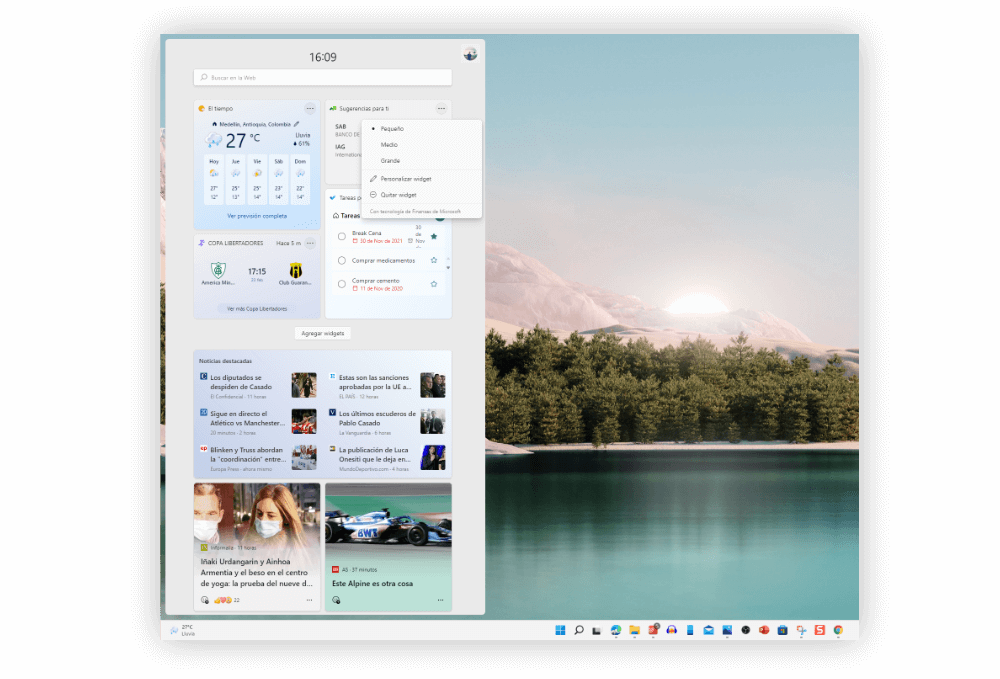
La inclusión de Widgets en la versión de windows 11 es un pequeño recuerdo de windows 7. Al lado izquierdo de la pantalla aparece la información del clima, donde al pasar el cursor te muestras todos los widgets.
Hay un montón de información útil relacionada con el clima, finanzas, resultados de fútbol, noticias recientes y mucho más. Todos los widgets se pueden personalizar pulsando en los 3 puntos. Cambia su tamaño, posición o quita el widget y agrega los que desees.
Usar el menú inicio secreto
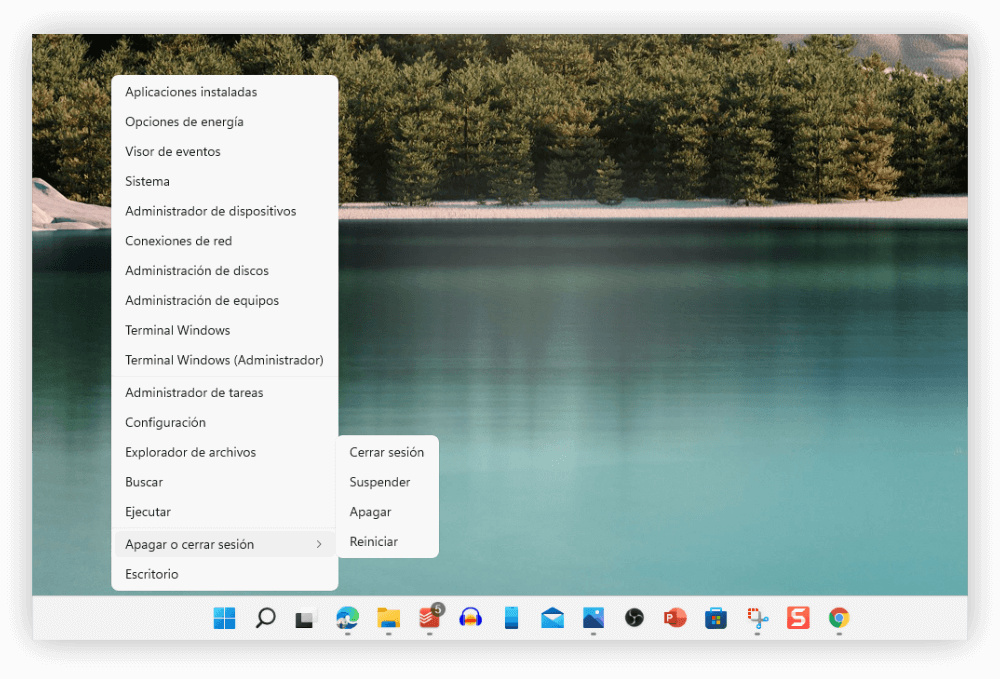
Este nuevo menú inició no es tan conocido. Al hacer clic en el botón inicio de la barra de tareas, se abre el tipo menú de windows con las apps recientes y ancladas. Pero si haces un clic derecho sobre el botón inicio de windows, obtienes un menú secreto con acceso directo a funciones y herramientas del sistema.